Video Mixer Download For Android
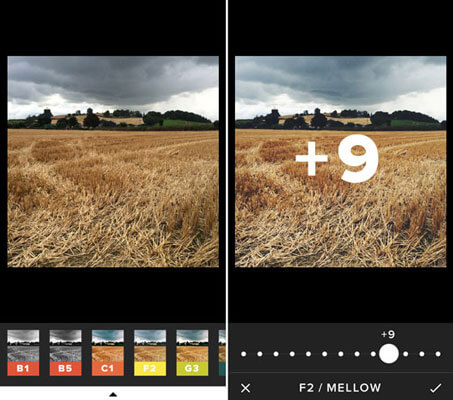 How to download and install VSCO X Full Pack for Android. VSCO X APK is for free with a single link in this article. Make sure your network connection is stable before starting the download process. After that, you can refer to the steps below to install: Remove the old version of the application if it is available. Have the APK file for an alpha, beta, or staged rollout update? Just drop it below, fill in any details you know, and we'll do the rest! NOTE: Every APK file is manually reviewed by the AndroidPolice team before being posted to the site. Download VSCO APK (latest version) for Samsung, Huawei, Xiaomi, LG, HTC, Lenovo and all other Android phones, tablets and devices.
How to download and install VSCO X Full Pack for Android. VSCO X APK is for free with a single link in this article. Make sure your network connection is stable before starting the download process. After that, you can refer to the steps below to install: Remove the old version of the application if it is available. Have the APK file for an alpha, beta, or staged rollout update? Just drop it below, fill in any details you know, and we'll do the rest! NOTE: Every APK file is manually reviewed by the AndroidPolice team before being posted to the site. Download VSCO APK (latest version) for Samsung, Huawei, Xiaomi, LG, HTC, Lenovo and all other Android phones, tablets and devices.
Aug 14, 2019 Audio Video Mixer is your all in one solution to edit and mix multiple audio and video files. There are several reasons of using an audio and video editing software. It can be used to voice over on different videos, can also be used to add different audio tracks on recorded videos. Apart from these. Nov 13, 2019 Mix audio and video Mix audio with original audio of video Our Add audio to video application is for changing background music of a video as well as one can mix audio and video. With this video editor you can add or mix any audio to a video. With this Audio Video Mixer cum Video Cutter you can also trim video easily.
Audio Video Mixer is your all in one solution to edit and mix multiple audio and video files. There are several reasons of using an audio and video editing software. It can be used to voice over on different videos, can also be used to add different audio tracks on recorded videos. Apart from these basic reasons, if you like an audio track and want to create a lyrical video for it, a perfect video audio mixer will be your companion to do this task for you. Moreover, it can also be used to add background music to a narration video. All these tasks can be perform by using an audio video mixer software.
Get the Best Audio Video Mixer - Filmora Video Editor
Filmora Video Editor is an audio video mixing software to give you full command on certain aspects of the video and you should also be able to control different audio options such as volume and pitch of the audio tracks. You can also mix several audio tracks on a single video and can set different options for the audio track. Besides these features, It also features a music library; all music is royalty free so it can be applied on different videos. You can also select a simple music effect to explain a particular scene in the video. The primitive features are as follow:
- To create a beautiful lyrical video of a single songs or different songs, users can use more than 130 different text styles;
- Supports almost all the popular video formats, audio files and images. No incompatibility issues;
- Hand-picked filters, overlays, motion graphics, titles, intro/credit. More effects are added regularly;
- Export video in multiple formats or directly optimize videos for YouTube, Facebook, Vimeo, etc;
- Seperate version for Windows PC and Mac, and is compatible with the latest operating system.
Guide to Mix a Video with Audio Files via Filmora Video Editor
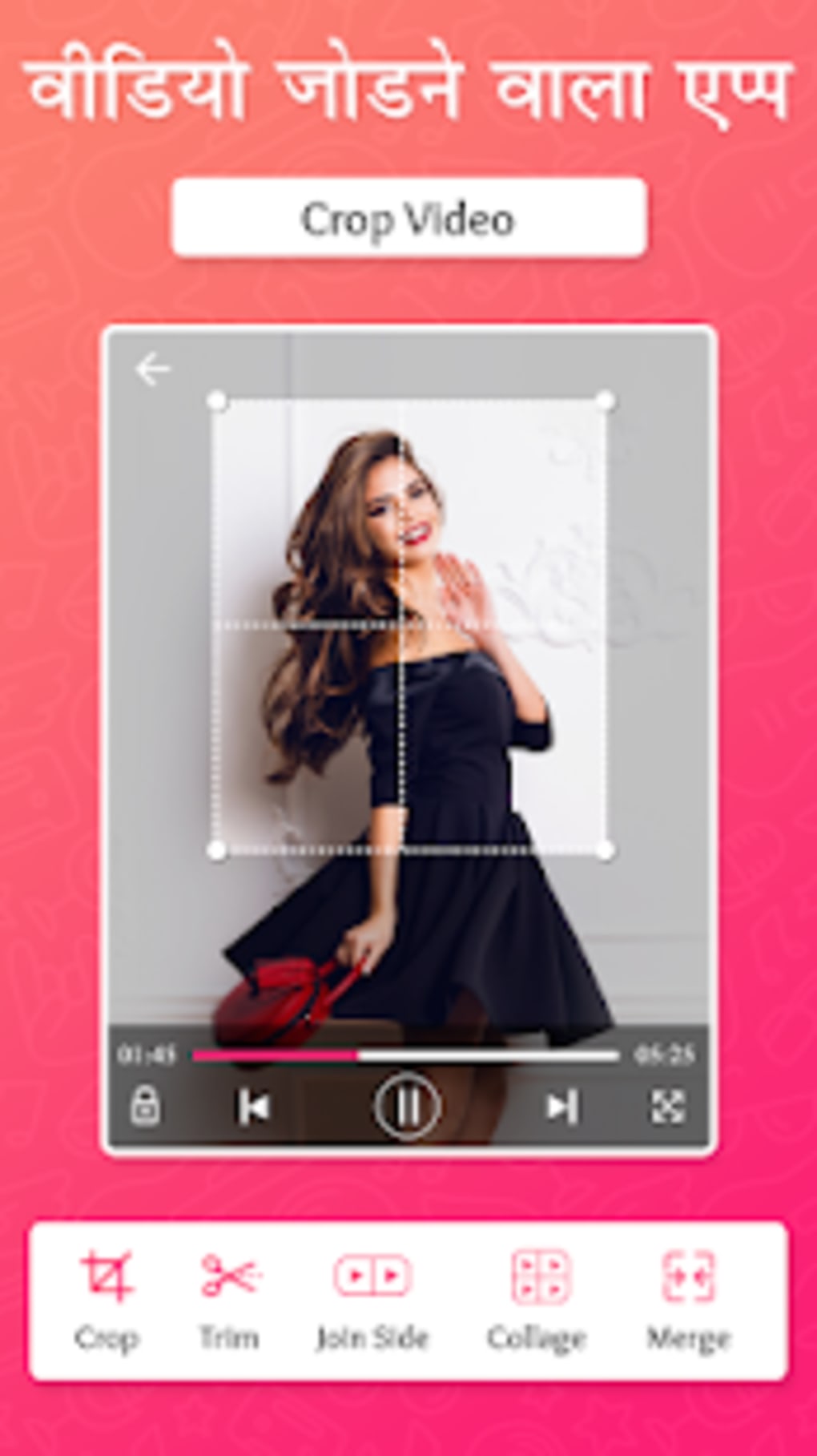
The guide below is based on how to use Filmora Video Editor to mix video and audio together. The steps are almost the same for the Windows & Mac version.
Step 1: Import media files
Download the latest version of Filmora Video Editor for Windows and Mac from the links given below. After installing it, run it on your PC/Mac. On the main screen, you will see the “Import Media” button, click on it to import all the video and audio files that you need to edit. Filmora Video Editor supports all the famous audio and video formats, so working on different files of different formats will not be a problem for you. You can also import the media files by using “drag and drop”. Simply select some files that you want to work and drag them to the Filmora Video Editor.
Step 2: Drag videos and audio files to timeline
The next step include drag the videos and audio files to the timeline to mix them in one video. First of all, select a video file and drag it to the timeline in the video place. To drag another video file, select the video file from media library and move it to the next to the previous video files. Similarly, you can drag the audio files and place them in the audio timeline.
Step 3: Mix video and audios
The next step include drag the videos and audio files to the timeline to mix them in one video. First of all, select a video file and drag it to the timeline in the video place. To drag another video file, select the video file from media library and move it to the next to the previous video files. Similarly, you can drag the audio files and place them in the audio timeline. Once you have moved all the video and audio files to the time line, you can adjust the place and length of different videos. You can either split a single video into different videos or can simply slide over a video clip on the other clip to mix two different videos.
Step 4: Adjust audio tracks
The next step include drag the videos and audio files to the timeline to mix them in one video. First of all, select a video file and drag it to the timeline in the video place. To drag another video file, select the video file from media library and move it to the next to the previous video files. Similarly, you can drag the audio files and place them in the audio timeline. Once you have moved all the video and audio files to the time line, you can adjust the place and length of different videos. You can either split a single video into different videos or can simply slide over a video clip on the other clip to mix two different videos.
Step 5: Basic editing
Once you have properly moved the audio and video files, you can adjust different settings of audio tracks. Double tap on an audio track to reveal the options in Filmora Video Editor:
- • Speed Adjustment: you can change the speed of an audio track from 0.5 to 2. The normal speed of an audio track is 1, moving to 0.5 will slow down the speed and overall length of the Audio track will be increased. Similarly, if you move the cursor towards 1.5 or 2, it will increase the speed thus decreasing the overall length of the Audio Track. This option is very useful to change the narration speed.
- • Volume of Audio Track: You can also increase or decrease the volume of the audio track. 100% is the normal value, however, 0 means the mute and 200% means highest volume.
- • Fade In & Fade Out: Fade In is used to gradually increase the volume of the audio track, however, Fade out will represent the gradually decrease the volume of audio track.
- • Pitch: You can also adjust the Pitch of an audio track
Step 6: Export Videos
Sound Mixer App For Android
Once you have set all the audio and video clips right, you can export them in a single video from Filmora Video Editor. Simply click on the export button to export the video file. You can upload the video directly to famous social networks and there are plenty of Audio and Video formats available to export the audio and video files.
If you also want to know more software or tips on how to mix audio, photo files or video clips, we list some related articles for you as below:

Dj Mixer For Android
• Best Alternative to Photo Mixer Video with Music for Windows and Mac
• 7 Best Video Combiner Software to Merge Video Files on Mac and Windows
• Top 10 Photo Video Maker Apps for Android Phones, iPhone and iPad